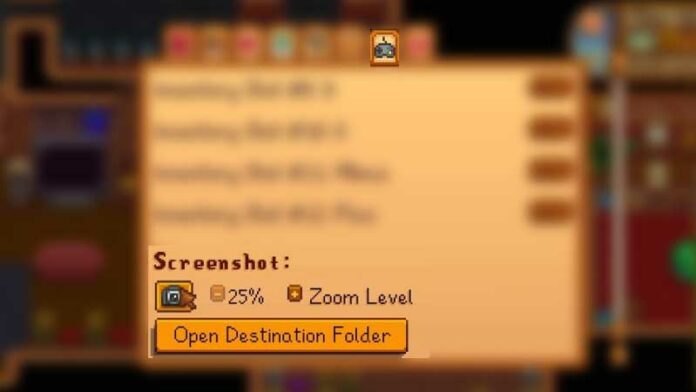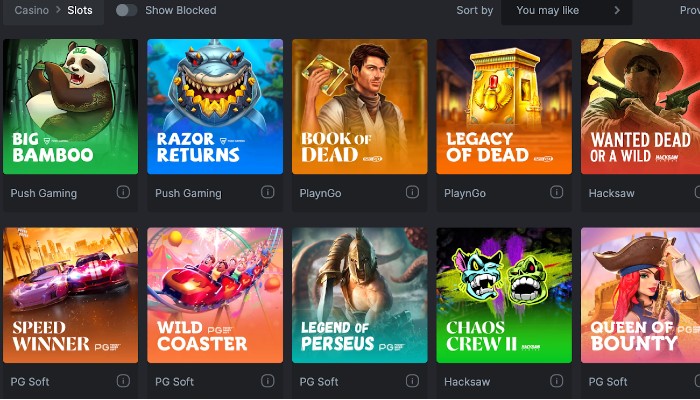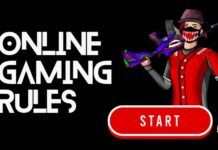Stardew Valley is an RPG that simulates a farm. You can create and design a structure that is focused on animals, crops, or machines. You can take a screenshot of your Stardew Valley farm to show it off to us. This is the current state of affairs.
Stardew Valley Screenshots Location: Where can they be saved?
In-game Screenshot
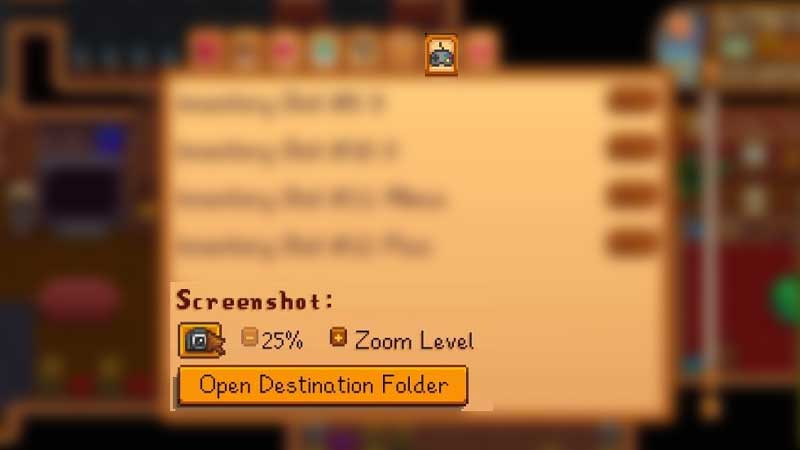
Here are the default locations where screenshots and recordsdata are saved:
- Windows: %appdata%StardewValleyScreenshots
- Mac and Linux: ~/.native/share/StardewValley/Screenshots
- Nintendo Switch: Album Page
- PS4 – Settings > Storage > System storage > Capture Gallery
How to Take a Screenshot at Stardew Valley
- To pause the game, press ESC
- Scroll to the bottom by clicking on the Options tab (Controller image)
- Under the heading Screenshot, you must see a camera icon.
- After selecting the Zoom stage settings, click the digicam icon for a screenshot.
Click on the Open Destination Folder button, located just below the digicam icon. This will take you to the current state of affairs. This will take to you to the folder where all your in-game screenshots have been saved. You can copy the path and save a copy for later use. You can also take the image and copy it from there, then paste it into a new folder on your Desktop.
Steam Overlay Screenshots
- To take Stardew Valley screenshots using Steam on PC, press F12 on your keyboard. A notification will appear stating Screenshot saved.
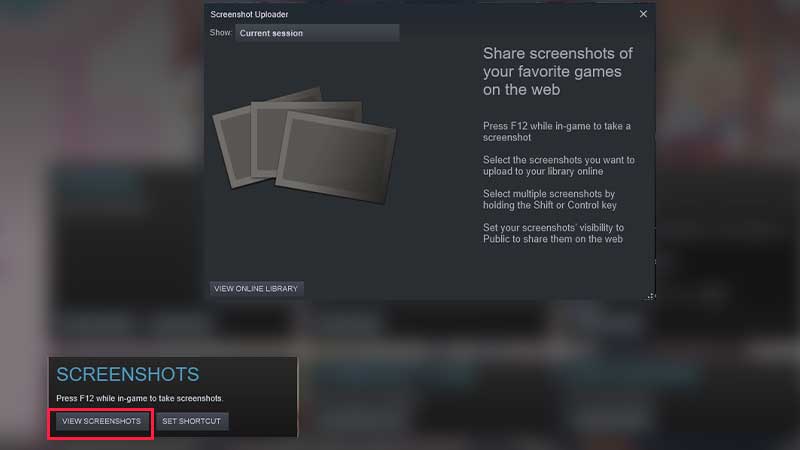
- To see the Steam overlay while a recreation is running, press Shift + Tab (Default).
- Look for the Screenshots Half at the bottom left corner of the display.
- Click the View Screenshots link.
- It’s best to view a Screenshot uploader, which will allow you to choose the screenshots you want to add to your library online.
- If you want to share them online, set the visibility of the screenshots to Public. You can also protect it Private. To finish the strategy, click on the Upload link. The image will now be saved to the Steam Cloud.
After clicking in your Profile, select Community and to open the Screenshots tab. Here you will find your screenshots, as well as Public, Friends-Only and Private Screenshots.